Lỗi màn hình laptop bị tối mờ và nhòe là một lỗi khá phổ biến hiện nay, chúng ta sẽ dễ dàng bị dính vào lỗi này. Các bạn mắc phải lỗi trên sẽ cảm giác không dễ chịu vì hình ảnh không được sáng, rõ ràng và sắc nét. Nếu các bạn nhìn nhiều sẽ cảm thấy đau mắt, nhức đầu và có chút chóng mặt. Nhưng nếu bị phải thì nên làm thế nào để chấm dứt nó? Cửa hàng Laptop xách tay Khoa Quân chúng tôi sẽ chỉ cho các bạn những cách hữu dụng để khắc phục được lỗi màn hình laptop bị tối mờ và nhòe trong bài viết dưới đây. Các bạn hãy đọc thật kỹ và thực hiện đúng các bước khi chọn một cách nào đó.
Nguyên nhân dẫn đến lỗi màn hình laptop bị tối mờ và nhòe
Màn hình trông tối, mờ ảo, màu sắc bị nhòe có thể bắt nguồn từ nhiều nguyên nhân khác nhau. Nguyên nhân lỗi màn hình laptop có thể là từ phần cứng của máy tính hoặc cũng có thể là bên phần mềm máy tính. Vì do có quá nhiều lý do nên các bạn cũng không biết đâu mới là nguyên nhân thật sự dẫn đến lỗi màn hình mà mình đang gặp phải. Chúng tôi hiểu được điều này nên sẽ tổng hợp những lỗi mà nhiều người dùng laptop mắc phải và phân chúng thành những ý chính như sau:
- Sử dụng chế độ tiết kiệm điện trên máy tính xách tay của mình cho nên màn hình laptop mới bị tối mờ.
- Tùy chỉnh chế độ chiếu sáng quá thấp nên màn hình mới tối, không đủ sáng.
- Cao áp của màn hình không được cung cấp đầy đủ hoặc đã bị hỏng.
- Laptop bị lỗi tối mờ và nhòe là do phần cứng có vấn đề cần được xử lý.
- Màn hình của laptop bạn đang dùng đã đến lúc cần thay mới hoàn toàn.
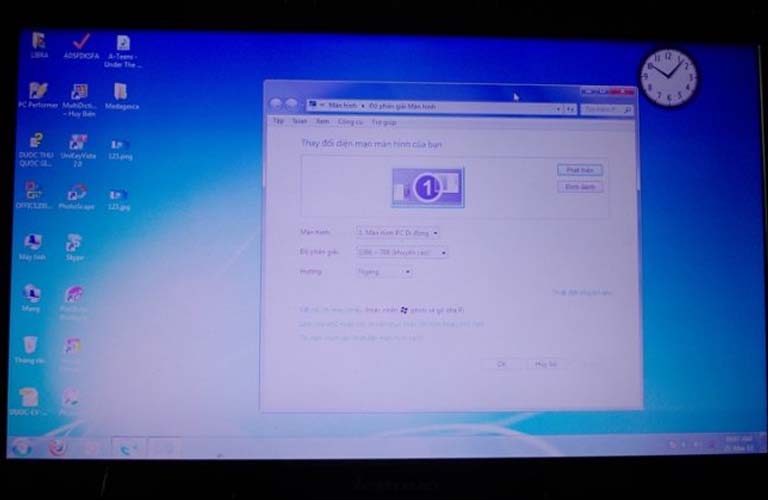
6 Cách khắc phục lỗi màn hình laptop bị tối mờ và nhòe hiệu quả
Sau khi đọc xong phần nguyên nhân gây ra ra lỗi, bạn chắc hẳn đã biết lỗi màn hình của mình là từ đâu xuất hiện. Nếu đã biết thì chúng ta sẽ tùy theo từng nguyên nhân mà chọn cách khắc phục phù hợp nhất. Trong trường hợp chưa biết đâu là nguyên nhân gây ra lỗi cho laptop của mình thì cứ yên tâm thực hiện các cách mà chúng tôi đề cập ở bên dưới đây:
1. Chỉnh lại độ sáng tối sao cho phù hợp
Việc chỉnh lại độ sáng tối cho laptop rất dễ dàng, bạn có thể sử dụng ở mọi dòng máy khác nhau mà không có trở ngại gì. Độ sáng tối của màn hình ảnh hưởng rất nhiều đến quá trình sử dụng laptop của bạn, nếu để quá tối sẽ không thấy được hình ảnh và nội dung trên máy. Nếu để sáng quá thì lại khiến mắt phải điều tiết liên tục và gây ra tình trạng mỏi mắt, khô mắt. Và lỗi màn hình laptop bị tối mờ và nhòe cũng là do bạn để màn hình quá tối. Thế nên để chỉnh lại thì các bạn hãy thực hiện theo những bước dưới đây:
- Bước 1: Cách chỉnh lại độ sáng của laptop có thể thông qua biểu tượng pin trên thanh Taskbar. Các bạn click chuột phải vào biểu tượng rồi bấm vào dòng chữ Adjust Screen Brightness để mở hộp thoại cài đặt mới.
- Bước 2: Trong hộp thoại vừa hiển thị, các bạn sau đó kéo thanh chỉnh sáng tối tăng hoặc giảm tùy theo nhu cầu sử dụng của mình.
- Bước 3: Chỉnh độ sáng xong rồi thì các bạn quay lại màn hình giao diện chính của laptop để kiểm tra xem lỗi màn hình laptop bị tối mờ và nhòe đã biến mất hay chưa.
Nếu cách trên đây chưa thể khắc phục được lỗi cho các bạn thì cứ bình tĩnh, bởi vì các bạn còn những cách kế tiếp nữa.

2. Cài đặt lại chế độ tiết kiệm điện trong máy
Chế độ tiết kiệm năng lượng có tên tiếng Anh là Power Saving Mode, đây là một chức năng để bạn có thể tiết kiệm pin cho các dòng máy tính xách tay. Chức năng này được nhiều người sử dụng khi năng lượng pin thấp, đảm bảo thời gian dùng laptop được dài hơn. Nhưng chúng ta nhiều khi quên là mình đã áp dụng chế độ này cho máy tính xách tay nên lỗi màn hình laptop bị tối mờ và nhòe mới xuất hiện. Để tắt được chế độ tiết kiệm năng lượng này đi thì các bạn hãy làm theo các hướng dẫn dưới đây:
Hệ điều hành Windows 8 và 7:
- Bước 1: Chúng ta sẽ phải mở cửa sổ Control Panel trong Start rồi sau đó đi tìm mục có tên là Power Options.
- Bước 2: Cửa sổ mới hiển thị ra thì bạn tìm phần Power saver, nếu máy tính xách tay của bạn đang tích vào đó thì chuyển sang chế độ Balanced (recommended) để có thể sử dụng bình thường.
- Bước 3: Các bạn có thể chuyển đổi qua lại giữa chế độ thông thường và tiết kiệm điện này ở biểu tượng pin trong thanh Taskbar mà không mất nhiều thời gian.
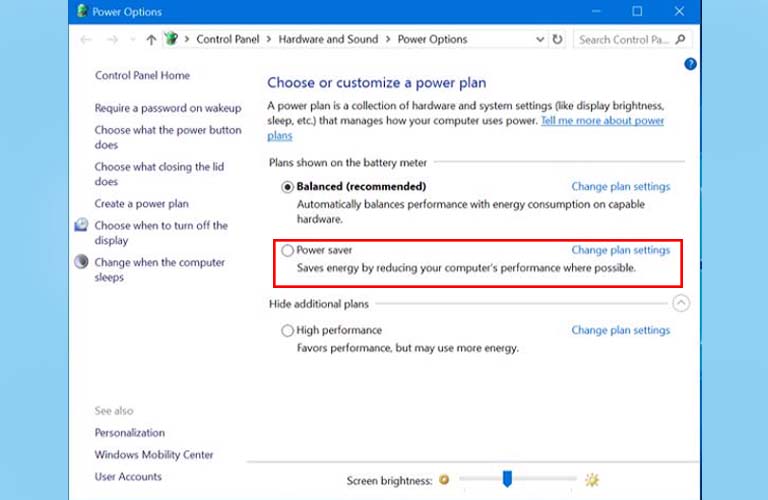
Hệ điều hành Windows 10:
- Bước 1: Các bạn sử dụng tổ hợp phím Windows và I có trên bàn phím để vào nhanh phần Settings.
- Bước 2: Trong thanh tìm kiếm của Settings các bạn gõ vào battery, trong một loạt những từ được gợi ý sau khi gõ hiện ra thì bạn nhấn chọn Battery saver settings để tiến hành cài đặt.
- Bước 3: Trong tab Battery thì các bạn chuyển chế độ tiết kiệm năng lượng từ ON (mở) thành OFF (tắt).

3. Thay đổi cài đặt DPI của màn hình máy tính xách tay
Để chỉnh sửa màn hình khi bị mờ và nhòe, có thể thay đổi cài đặt DPI của màn hình trong Windows. Cài đặt DPI (Dots per inch) màn hình đó chính là cài đặt lại điểm ảnh mỗi inch hiển thị trên màn hình laptop. Cách để thay đổi không quá khó khăn hay cầu kỳ, các bạn chỉ cần phải thực hiện những bước sau đây mà chúng tôi hướng dẫn:
Hệ điều hành Windows 8 và 7:
- Bước 1: Các bạn mở cửa sổ Control Panel trong Start ra, sau đó gõ vào thanh tìm kiếm display để mở được cửa sổ mới.
- Bước 2: Trong cửa sổ mới có tên Display các bạn bấm chọn Smaller – 100% (default) và rồi bấm vào Apply để áp dụng cài đặt vừa thực hiện.
- Bước 3: Cuối cùng các bạn thoát ra và kiểm tra lại xem màn hình laptop của mình đã trở lại bình thường chưa.

Hệ điều hành Windows 10:
- Bước 1: Các bạn sử dụng tổ hợp phím Windows và I có trên bàn phím để vào nhanh phần Settings.
- Bước 2: Trong cửa sổ Settings các bạn bấm vào mục System. Lúc này các bạn sẽ thấy hàng loạt các danh mục khác nhau ở bên tay trái, chúng ta dùng luôn mục Display vừa vào.
- Bước 3: Tại phần cài đặt Display, dưới từ Change the size of text, app and other items và đảm bảo là bạn đã chọn chế độ 100% (Recommended) được đề nghị.
- Bước 4: Thoát khỏi màn hình cài đặt và kiểm tra lại xem lỗi màn hình laptop bị tối mờ và nhòe có được sửa chữa chữa.

4. Gỡ cài đặt và cài đặt lại Display Driver
Cách cài đặt lại Driver này sẽ sửa chữa được lỗi màn hình laptop bị tối mờ và nhòe. Bạn không cần lo lắng cách này sẽ ảnh hưởng đến dữ liệu hệ thống của máy. Và đây là các bước hướng dẫn bạn gỡ cài đặt và cài đặt lại Display Driver:
- Bước 1: Vào Start gõ chữ device manager vào thanh tìm kiếm và sau đó bấm vào Device Manager để mở được cửa sổ cần dùng.
- Bước 2: Trong Device Manager các bạn tìm mục có tên là Display adapters bấm mở rộng ra.
- Bước 3: Lúc này các bạn chọn mục có tên ví dụ như NVIDIA rồi click chuột phải nó và chọn Uninstall device.
- Bước 4: Sau khi thực hiện xong, các bạn chờ cho hệ thống gỡ cài đặt và sau đó khởi động lại máy tính xách tay của mình để máy tự động cài đặt Display Driver mới.

5. Kiểm tra lại cao áp để sửa lỗi màn hình laptop bị tối mờ và nhòe
Thời gian chúng ta sử dụng máy cài dài thì cao áp của màn hình laptop cũng vì thế mà dần dần xuất hiện lỗi. Vì vậy, bạn cần kiểm tra xem có phải cao áp màn hình là nguyên nhân gây ra lỗi mà chúng ta đang gặp phải hay không. Phần cao áp này thuộc một trong những bộ phận quan trọng của laptop, màn hình không thể sáng rõ ràng được nếu không có nó. Thông thường thì màn hình sẽ sáng rõ khi cao áp ở mức 1000 cd/m2, còn nếu màn hình nó tối mờ thì có nghĩa cao áp sẽ ở dưới mức 1000 cd/m2.
Bạn có thể kiểm tra xem nguồn điện cung cấp cho máy tính có được ổn định hay không hoặc xem kỹ màn hình tối nhiều hay tối ít. Màn hình laptop bị tối nhiều mặc dù điện được cung cấp đầy đủ có nghĩa là máy tính xách tay của bạn đã bị hư hoặc hỏng cao áp màn hình. Sau khi xác nhận được cao áp là nguyên nhân gây ra lỗi, bạn cần đem máy đến các cơ sở sửa chữa hoặc trung tâm bảo hành chính hãng của máy để nhân viên ở đấy chẩn đoán và sửa lỗi.

6. Sửa lỗi bằng cách thay màn hình laptop
Phần cuối cùng này sẽ đề cập đến việc bạn nên thay màn hình để sửa được lỗi màn hình laptop bị tối mờ và nhòe. Sau khi bạn miệt mài thực hiện các cách trên mà chúng tôi hướng dẫn và gợi ý nhưng mà vẫn không có kết quả tốt thì cách cuối này sẽ giải quyết được lỗi một cách nhanh chóng và triệt để. Phần lớn những lỗi liên quan đến màn hình như thế này thì thường là vì màn hình đã đến lúc hỏng. Mà khi màn hình đã bị hỏng thì khả năng sửa chữa được rất thấp, đa phần chúng ta sẽ phải thay mới chúng.
Lý do thay mới là vì màn hình chứa rất nhiều vi mạch nhỏ dễ dàng bị tổn hại bởi nguồn điện cung cấp, nhiệt độ, độ ẩm và các tác động vật lý mạnh. Thế nên khi bị lỗi màn hình laptop bị tối mờ và nhòe thì các bạn nên tìm mua một màn hình khác phù hợp với máy tính xách tay mà mình đang sử dụng. Hiện nay việc sử dụng máy tính đã trở nên cần thiết, cho nên phù tùng riêng biệt đã được sản xuất để đáp ứng nhu cầu nâng cấp và thay thế mới. Các bạn sẽ dễ dàng tìm mua một màn hình laptop mới hơn bao giờ hết.

Sau khi xem xong bài viết có thể liên hệ trực tiếp với chúng tôi để được hỗ trợ thêm về phần kỹ thuật qua Hotline: 0906.053.062 (Mr. Tuấn) và đặt câu hỏi. Nhân viên tại cửa hàng laptop cũ cao cấp Khoa Quân chúng tôi sẽ phục vụ các bạn thật chu đáo tận tình. Với dàn đội ngũ kỹ thuật đầy kinh nghiệm của mình, chúng tôi tin rằng mình sẽ tìm ra lỗi sai cho các bạn và đưa ra những phương án sửa chữa toàn diện và hiệu quả nhất.
Hy vọng sau khi đọc bài viết về lỗi màn hình laptop bị tối mờ và nhòe này các bạn có thể thực hiện việc khắc phục lỗi thành công. Nếu các bạn có nhu cầu mua laptop xách tay từ chúng tôi thì hãy liên hệ qua thông tin bên dưới:
Thông tin liên hệ:
Laptop xách tay Khoa Quân
Chi nhánh: TP.HỒ CHÍ MINH
Địa chỉ: 455A Huỳnh Văn Bánh, P.13, Q.Phú Nhuận, TP.Hồ Chí Minh
Hotline sale: 0773.333.338 (Mr Bình)
Kỹ Thuật: 0906.053.062 (Mr Tuấn)
Xem thêm:
Lỗi Màn Hình Laptop Bị Nhiễu Nguyên Nhân Và Mẹo Khắc Phục
Bài viết liên quan
Laptop văn phòng mỏng nhẹ dành cho nữ công sở
Gần đây, Khoa Quân nhận được rất nhiều tin nhắn riêng từ các bạn gái với cùng một câu hỏi: làm thế nào để chọn được một chiếc laptop phù hợp? Hiểu rằng các bạn không mấy hứng thú với...
Laptop Dell Latitude 5511 Hàng Xách Tay Cao Cấp Giá Tốt
Dell Latitude 5511 là một dòng máy tính xách tay dành cho doanh nhân có khả năng xử lý tốt, khi được trang bị CPU Intel Comet Lake dòng H mạnh mẽ. Máy có thể thực hiện tốt các tác...
Laptop Báo Lỗi AC Power Adapter Nguyên Nhân Cách Xử Lý
Có một số trường hợp nhiều người dùng laptop gặp phải là khi cắm sạc máy tính báo lỗi ac power adapter, lỗi này xảy ra phần lớn là liên quan đến sạc máy tính của bạn. Nó làm cho...














