Facebook là một trang mạng xã hội chia sẻ nhiều thông tin cá nhân và liên hệ với những người thân, đồng nghiệp, bạn bè nhanh chóng, nó không chỉ được sử dụng bởi cá nhân mà cả doanh nghiệp, tổ chức.Tuy nhiên, đôi khi bạn muốn truy cập Facebook trên laptop nhưng không thành công, điều này gây khó chịu và bất tiện. Vậy nguyên nhân gây ra lỗi này là gì? Và làm cách nào để khắc phục vấn đề laptop không vào được Facebook? Tất cả những thắc mắc này sẽ được Laptop Khoa Quân giải đáp trong bài viết dưới đây. Hãy cùng theo dõi để tìm hiểu chi tiết!
Nguyên nhân gây ra tình trạng laptop không vào được Facebook
Có nhiều lý do khác nhau khiến bạn không thể truy cập vào Facebook trên máy tính. Dưới đây là một số nguyên nhân phổ biến mà Laptop Khoa Quân đã liệt kê ra để bạn có thể hiểu rõ tình trạng gây ra lỗi trên hơn.
- Tường lửa và phần mềm diệt virus: Một số tường lửa hoặc phần mềm diệt virus có thể chặn trang web Facebook
- Lỗi trình duyệt web: Trình duyệt web của bạn có thể gặp lỗi khi truy cập Facebook. Thử xóa bộ nhớ cache và lịch sử duyệt web của trình duyệt, sau đó khởi động lại và thử lại.
- Quá tải hệ thống: Nếu máy tính của bạn đang chạy quá nhiều ứng dụng hoặc tiến trình, điều này có thể gây ra tình trạng quá tải hệ thống và làm chậm kết nối mạng. Hãy đóng tất cả các ứng dụng không cần thiết và thử truy cập lại Facebook.
- Hạn chế mạng: Đôi khi mạng Wifi hoặc mạng tại địa điểm bạn đang sử dụng có thể áp đặt hạn chế truy cập vào Facebook.

Hãy xem xét các nguyên nhân này và thử áp dụng các giải pháp tương ứng để khắc phục vấn đề không truy cập Facebook trên máy tính.
Cách khắc phục lỗi Facebook không truy cập được trên máy tính
Laptop Khoa Quân sẽ giúp bạn khắc phục tình trạng laptop không vào được nhanh chóng hiệu quả. Bạn có thể làm theo những cách dưới đây:
1. Sử dụng trình duyệt Cốc Cốc để vào Facebook trên máy tính
Cốc Cốc là một trình duyệt web vô cùng đáng chú ý, đặc biệt là do người Việt sáng lập. Điểm nổi bật của Cốc Cốc không chỉ nằm ở tính năng đa dạng mà còn ở khả năng mã hóa Facebook, giúp người dùng truy cập vào nền tảng này mà không lo bị chặn bởi các nhà cung cấp mạng. Với sự ưu việt này, Cốc Cốc trở thành một lựa chọn tin cậy cho những ai muốn trải nghiệm Facebook một cách thuận tiện và an toàn.
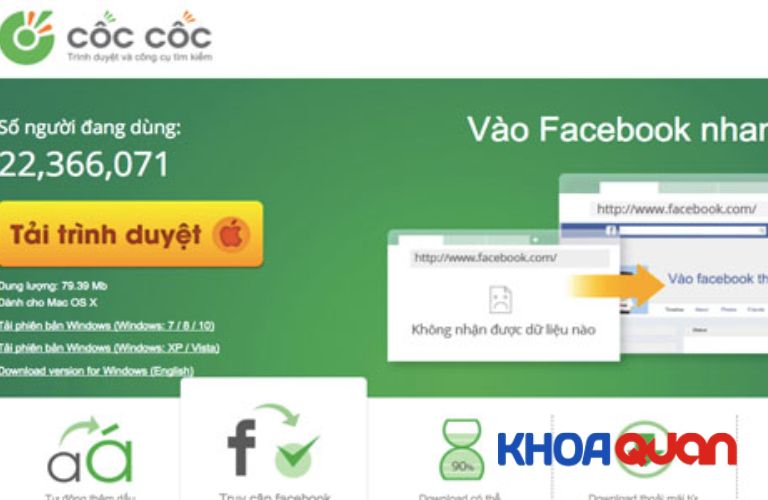
Vì vậy bạn nên thử dùng trình duyệt Cốc Cốc thay vì dùng những trình duyệt cũ trước đó không truy cập vào Facebook được.
2. Đổi DNS trên hệ điều hành Windows
Đổi DNS là một phương pháp phổ biến và được nhiều người sử dụng để khắc phục vấn đề không thể truy cập Facebook trên máy tính. Dưới đây là hướng dẫn cụ thể để thực hiện:
- Bước 1: Nhấp chuột phải vào biểu tượng wifi trên máy tính và chọn “Open Network & Internet settings”.
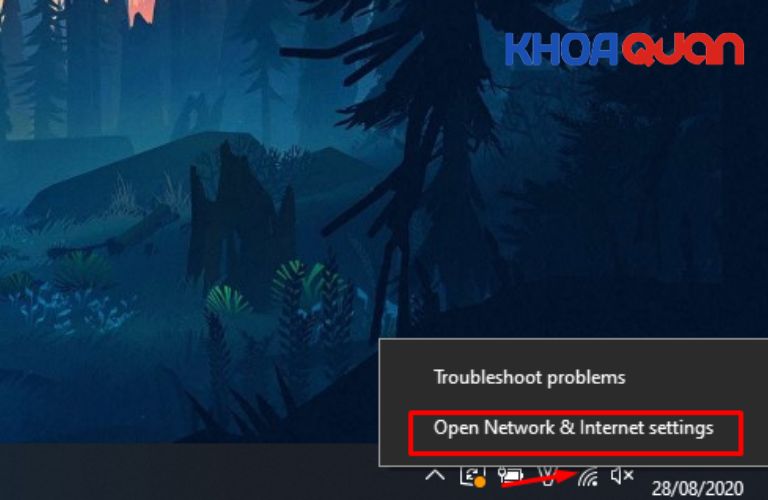
- Bước 2: Trong giao diện “Open Network & Internet settings”, chọn “Change adapter options”.

- Bước 3: Nhấp chuột phải vào kết nối wifi đang sử dụng và chọn “Properties”.

- Bước 4: Trong cửa sổ “Wifi Properties”, tìm và nhấp đúp vào “Internet Protocol Version 4 (TCP/iPv4)”.

- Bước 5: Trong cửa sổ “Internet Protocol Version 4 (TCP/iPv4) Properties”, điền thông tin DNS mới vào và nhấp “OK”. Dưới đây là hai DNS phổ biến mà bạn có thể sử dụng:
DNS Ưu tiên (Preferred DNS Server): 8.8.8.8 hoặc 208.67.222.222
DNS Dự phòng (Alternate DNS Server): 8.8.4.4 hoặc 208.67.220.220
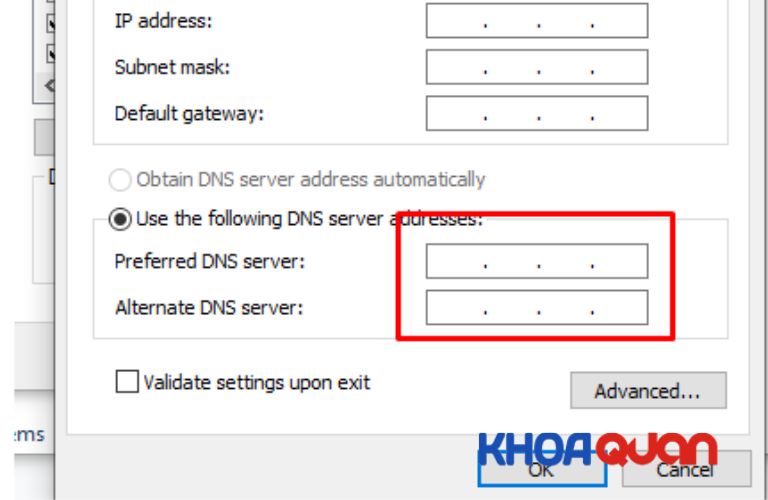
Lưu ý rằng sau khi thay đổi DNS, bạn có thể cần khởi động lại máy tính để áp dụng các thay đổi.
3. Sửa file Host trên máy tính
Để khắc phục vấn đề laptop không vào được Facebook, hãy thực hiện các bước sau:
- Bước 1: Nhấp chuột phải vào biểu tượng mạng trên thanh tác vụ và chọn “Open Network and Sharing Center”.
- Bước 2: Trong cửa sổ “Network and Sharing Center”, chọn “Change adapter settings”.
- Bước 3: Nhấp chuột phải vào kết nối Wi-Fi hiện tại và chọn “Properties”.
- Bước 4: Trong cửa sổ “Wi-Fi Properties”, tìm và chọn “Internet Protocol Version 4 (TCP/IPv4)” và nhấp vào nút “Properties”.
- Bước 5: Trên cửa sổ “Internet Protocol Version 4 (TCP/IPv4) Properties”, chọn “Use the following IP address”.
- Bước 6: Tìm và mở tệp Hosts bằng cách click chuột phải và chọn “Open With” sau đó chọn Notepad. Dưới phần cuối cùng của tệp Hosts, bạn có thể thêm các dòng mã sau để thay đổi Host:
125.252.224.88 facebook.com
125.252.224.88 www.facebook.com
69.63.181.12 apps.facebook.com
153.16.15.71 facebook.com
153.16.15.71 www.facebook.com
153.16.15.71 apps.facebook.com
153.16.15.71 login.facebook.com
153.16.15.71 graph.facebook.com
153.16.15.71 static.ak.connect.facebook.com
153.16.15.71 developers.facebook.com
153.16.15.71 error.facebook.com
153.16.15.71 upload.facebook.com
153.16.15.71 register.facebook.com
153.16.15.71 bigzipfiles.facebook.com
153.16.15.71 pixel.facebook.com
66.220.153.11 apps.facebook.com
66.220.153.11 facebook.com
66.220.153.11 www.facebook.com
66.220.153.11 login.facebook.com

Sau khi thêm các dòng mã vào tệp Hosts, lưu lại bằng cách nhấn Ctrl + S.
Sau khi hoàn thành các bước trên, máy tính của bạn sẽ có file Host mới và có thể truy cập vào Facebook. Cuối cùng, hãy thử truy cập vào trang web Facebook trên máy tính của bạn. Nếu vấn đề vẫn còn tồn tại, bạn có thể thử thay đổi Host khác hoặc tham khảo thêm các giải pháp khác để khắc phục.
4. Khởi động lại thiết bị wifi để khắc phục lỗi máy tính không vào được Facebook
Trong trường hợp bạn không thể kết nối với mạng internet và gặp vấn đề laptop không vào được Facebook qua wifi, có một số phương pháp khắc phục mà bạn có thể thử:
- Bước 1. Kiểm tra Modem và Router: Quan sát tất cả 4 đèn trên thiết bị, bao gồm Power, Data, Lan và Link. Nếu đèn dữ liệu (Data) không nháy sáng liên tục, có thể nguyên nhân là do nhà cung cấp dịch vụ mạng.
- Bước 2. Tắt và bật lại Modem: Thử khắc phục bằng cách tắt nguồn Modem và sau đó bật lại. Quá trình khởi động lại có thể giúp đặt lại các kết nối và khôi phục trạng thái mạng.

- Bước 3. Hard reset Modem: Nếu vấn đề vẫn tiếp tục, bạn có thể thử nhấn nút hard reset trên Modem. Tuy nhiên, lưu ý rằng việc thực hiện hard reset sẽ xóa tất cả các cài đặt và cấu hình trên Modem, và bạn sẽ phải cấu hình lại để có thể kết nối internet.
- Bước 4. Liên hệ nhà cung cấp dịch vụ: Nếu các phương pháp trên không giải quyết được vấn đề, hãy liên hệ với nhà cung cấp dịch vụ mạng để kiểm tra xem có sự cố nào đang xảy ra trên hệ thống của họ.
Lưu ý rằng các bước khắc phục có thể khác nhau tùy thuộc vào thiết bị và cấu hình mạng của bạn.
5. Cách vào Facebook trên máy tính bằng câu lệnh trong DOS
- Bước 1: Đầu tiên, bạn hãy mở Command Prompt bằng cách nhấn tổ hợp phím Windows + R, sau đó gõ “cmd” và nhấn Enter.
- Bước 2: Trong cửa sổ Command Prompt, bạn nhập lệnh sau: “ipconfig /flushdns” và nhấn Enter. Lệnh này sẽ xóa bộ nhớ cache DNS trên máy tính của bạn.
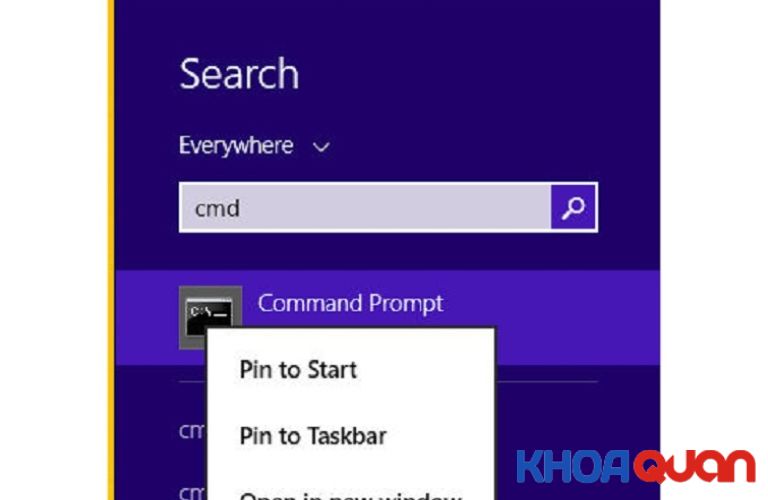
- Bước 3: Tiếp theo, bạn nhập lệnh: “netsh int ip reset” và nhấn Enter. Lệnh này sẽ đặt lại cấu hình IP trên máy tính của bạn.
- Bước 4: Sau khi lệnh thực thi xong, bạn khởi động lại máy tính để áp dụng các thay đổi.
Sau khi máy tính khởi động lại, bạn hãy thử truy cập vào Facebook xem đã vào được hay chưa. Qua việc thực hiện các bước trên, bạn có thể khắc phục được lỗi laptop không vào được Facebook.
6. Chuyển từ chế độ Disable sang Enable
Trong một số trường hợp, máy tính có thể bị tắt chế độ kết nối Internet, gọi là chế độ Disable, khiến cho việc truy cập Internet trở nên không thể.
Để khắc phục tình trạng này, bạn cần thực hiện một số bước sau. Đầu tiên, mở Control Panel trên máy tính của bạn. Sau đó, tìm và chọn mục “Network and Internet” trong danh sách các tùy chọn. Tiếp theo, bạn tìm và chọn “Network and Sharing Center”.
Tại giao diện Network and Sharing Center, bạn sẽ thấy danh sách các kết nối mạng trên máy tính. Tìm kết nối mạng mà bạn đang sử dụng và nhấp chuột phải vào đó. Trong menu xuất hiện, bạn cần chọn “Enable” để bật chế độ kết nối Internet.
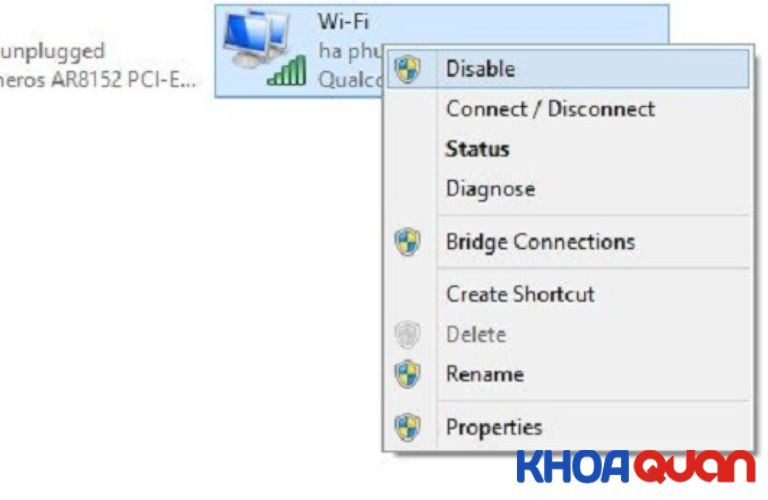
Sau khi thực hiện các bước trên, máy tính của bạn sẽ chuyển từ chế độ Disable sang chế độ Enable, cho phép truy cập Internet một cách bình thường.
7. Vẫn chưa cài driver card mạng cho máy tính
Nếu bạn đã thử các phương pháp trên nhưng vẫn không thể truy cập vào Facebook, hãy thử kiểm tra xem máy tính của bạn đã cài đặt driver mạng chưa. Để kiểm tra, bạn có thể thực hiện các bước sau:
- Bước 1. Nhấp chuột phải vào biểu tượng “Computer” trên màn hình và chọn “Manage” (Quản lý).
- Bước 2. Trong cửa sổ Quản lý, tìm và chọn “Device Manager” (Trình quản lý thiết bị).
- Bước 3. Trong Trình quản lý thiết bị, bạn tìm và mở rộng mục “Network adapters” (Bộ điều khiển mạng).
Tại đây, bạn sẽ thấy danh sách các thiết bị mạng được cài đặt trên máy tính của bạn. Hãy kiểm tra xem có bất kỳ biểu tượng cảnh báo nào xuất hiện (như dấu chấm than, dấu chấm chấm màu vàng) bên cạnh thiết bị mạng nào không. Điều này có thể cho thấy rằng máy tính chưa cài đặt driver mạng hoặc có vấn đề về driver.

Nếu bạn thấy bất kỳ biểu tượng cảnh báo nào, bạn có thể thử cập nhật driver cho thiết bị mạng đó. Nhấp chuột phải vào thiết bị mạng đó và chọn “Update driver” (Cập nhật driver) từ menu. Bạn có thể chọn để Windows tìm kiếm và cài đặt driver tự động hoặc bạn có thể tải driver mới nhất từ trang web của nhà sản xuất và cài đặt thủ công.
Sau khi cập nhật driver, khởi động lại máy tính và kiểm tra xem bạn có thể truy cập vào Facebook được không.
Những cách mà laptop Khoa Quân vừa chia sẻ ở trên hy vọng có thể giúp bạn khắc phục được lỗi laptop không vào được Facebook được xử lý nhanh chóng. nếu có thắc mắc hay muốn biết thêm thông tin bạn có thể liên hệ trực tiếp với chúng tôi. Laptop Khoa Quân sẽ giúp bạn giải quyết mọi vấn đề liên quan tới máy tính, một trong sẽ nhà cung cấp phân phối laptop chính hãng trên thị trường Việt hiện nay, chúng tôi luôn luôn sẵn sàng phục vụ bạn.
Laptop Khoa Quân – Chuyên bán laptop cao cấp, laptop xách tay, laptop giá rẻ và laptop nhập khẩu từ Mỹ
Công nghệ ngày càng phát triển và laptop xách tay đã trở thành một công cụ hữu ích trong cuộc sống hiện đại của chúng ta. Với tính di động cao, khả năng làm việc, học tập và giải trí linh hoạt, laptop đã trở thành một thiết bị không thể thiếu đối với nhiều người.
Vì vậy, Laptop Khoa Quân tự hào là đơn vị cung cấp các loại máy tính xách tay chất lượng cao, đa dạng về kiểu dáng và cấu hình phần cứng để đáp ứng nhu cầu sử dụng của khách hàng. Chúng tôi cung cấp các sản phẩm laptop nhập khẩu từ các nước như Mỹ, Singapore và Malaysia và các nước lân cận với chất lượng được đảm bảo và giá thành phù hợp.
Vì sao nên lựa chọn Laptop Khoa Quân?
- Laptop Khoa Quân cam kết cung cấp các sản phẩm laptop chính hãng, đa dạng về mẫu mã và tính năng đặc biệt nhằm đáp ứng nhu cầu sử dụng của khách hàng. Chúng tôi luôn đảm bảo chất lượng sản phẩm và cam kết mang đến cho khách hàng những sản phẩm tốt nhất.
- Giá cả hợp lý và phù hợp với nhiều đối tượng khách hàng như học sinh, sinh viên, nhân viên văn phòng,… là một trong những tiêu chí quan trọng mà Laptop Khoa Quân luôn đặt lên hàng đầu
- Nhận đổi trả hàng khi phát hiện có lỗi về phần cứng, hay khách hàng gặp sự cố lỗi khi mua máy tính
- Tặng kèm các phụ kiện đi kèm của laptop như chuột không dây, sạc pin laptop hay usb,..
- Có nhiều chương trình ưu đãi giảm giá hấp dẫn, kèm theo nhiều quà tặng
- Hỗ trợ trả góp cho khách hàng có nhu cầu mua máy tính
- Vận chuyển đơn hàng trên phạm vi toàn quốc, sản phẩm được giao nhanh chóng và an toàn
- Được đội ngũ nhân viên nhiều kinh nghiệm tư vấn lựa chọn sản phẩm phù hợp và tốt nhất
Để đem về được sản phẩm laptop cao cấp TP HCM ưng ý, chất lượng tốt, giá cả phải chăng lựa chọn ngay Laptop Khoa Quân để được như mong muốn. Khách hàng có nhu cầu mua các loại linh kiện hay laptop có thể liên hệ với Laptop Khoa Quân chúng tôi theo những thông tin dưới đây để được tư vấn và hỗ trợ mua hàng.
Mọi thông tin chi tiết hoặc những đóng góp, thắc mắc xin vui lòng liên hệ:
Laptop Khoa Quân
Chi nhánh: TP.HỒ CHÍ MINH
Địa chỉ: 482/9A Lê Quang Định, Phường 11, Quận Bình Thạnh, TP.Hồ Chí Minh
Hotline sale: 077.33.33.338 (Mr Bình)
Kỹ thuật: 0906.053.062 (Mr Tuấn)
Có thể bạn quan tâm:
Nguyên Nhân Và Cách Xử Lý Laptop Lenovo Bị Đen Màn Hình
Bài viết liên quan
Laptop văn phòng mỏng nhẹ dành cho nữ công sở
Gần đây, Khoa Quân nhận được rất nhiều tin nhắn riêng từ các bạn gái với cùng một câu hỏi: làm thế nào để chọn được một chiếc laptop phù hợp? Hiểu rằng các bạn không mấy hứng thú với...
Laptop Dell Latitude 5511 Hàng Xách Tay Cao Cấp Giá Tốt
Dell Latitude 5511 là một dòng máy tính xách tay dành cho doanh nhân có khả năng xử lý tốt, khi được trang bị CPU Intel Comet Lake dòng H mạnh mẽ. Máy có thể thực hiện tốt các tác...
Laptop Báo Lỗi AC Power Adapter Nguyên Nhân Cách Xử Lý
Có một số trường hợp nhiều người dùng laptop gặp phải là khi cắm sạc máy tính báo lỗi ac power adapter, lỗi này xảy ra phần lớn là liên quan đến sạc máy tính của bạn. Nó làm cho...













