Nếu laptop của bạn đang gặp phải tình trạng màn hình màu xanh dương thì có thể bạn đang gặp phải lỗi laptop your pc ran into problem. Màu xanh này của màn hình là để bảo vệ máy của bạn khi hệ thống của máy gặp trục trặc không thể hoạt động bình thường được. Vậy thì làm thế nào để khắc phục và sửa được lỗi laptop your pc ran into problem này bây giờ? Laptop xách tay Khoa Quân chúng tôi sẽ hướng dẫn bạn 5 cách đơn giản để có thể sửa lỗi laptop your pc ran into problem này. Mọi người hãy đọc bài viết dưới đây để được chỉ dẫn chi tiết.
5 cách để sửa lỗi laptop your pc ran into problem hiệu quả và đơn giản
Trước khi tiến hành các bước sửa lỗi thì chúng ta nên lướt sơ về nguyên nhân có thể dẫn đến lỗi laptop your pc ran into problem. Thông thường trên màn hình khi xuất hiện màu xanh dương sẽ kèm theo các mã code lỗi, nhưng chủ yếu bạn sẽ thấy dòng chữ “Your PC ran into a problem and needs to restart” (PC của bạn gặp phải lỗi và cần khởi động lại) hoặc “Your PC ran into a problem and needs to restart. We’re just collecting some error info, and then we’ll restart for you.” (PC của bạn gặp phải lỗi và cần khởi động lại. Chúng tôi chỉ đang thu thập một số thông tin lỗi, và sau đó sẽ khởi động lại máy cho bạn). Sẽ rất là khó nhận ra nguyên nhân gây lỗi nếu như không có những mã code lỗi. Tuy nhiên những lỗi này thường sẽ liên quan tới việc laptop của bạn nhiễm mã độc, virus, chưa cập nhật Driver hoặc có một số dữ liệu và bộ nhớ bị lỗi.
Và trong bài hướng dẫn ngày hôm nay, các bạn sẽ biết được tận 5 cách thức để giải quyết lỗi laptop your pc ran into problem khi mà chúng ta vẫn chưa rõ đâu mới là nguyên nhân thực sự gây ra lỗi này ngay từ đầu. Hãy đọc những cách hướng dẫn được chúng tôi mô tả chi tiết bên dưới lần lượt từng cái từng cái một và xem thử coi có các nào có tác dụng với laptop của bạn hay không.

1. Ngắt kết nối với các thiết bị bên ngoài laptop
Cách thức đầu tiên mà chúng ta cần thực hiện để sửa lỗi laptop your pc ran into problem, đó chính là ngắt kết nối của những thiết bị bên ngoài. Một khi những thiết bị kết nối khác hoạt động đồng bộ với hệ thống máy tính sẽ có thể sinh ra những xung đột không xác định. Cho nên bạn cần ngắt kết nối những thiết bị này đi và chỉ để mỗi chuột lại rồi sau đó khởi động lại máy tính xách tay của mình. Kiểm tra lại xem mình có còn gặp lại lỗi laptop your pc ran into problem nữa hay không sau khi mở máy lên. Nếu lỗi được giải quyết thế thì có nghĩa rằng là các thiết bị kết nối bên ngoài là nguyên nhân gây hại cho laptop của bạn. Với trường hợp này thì bạn cần thay thế những thiết bị này bằng những thiết bị khác. Hoặc đơn giản hơn là đừng sử dụng nó và không cho nó kết nối vào laptop của bạn.

2. Sử dụng Startup Repair
Automatic Repair hay Startup Repair là một công cụ dùng để khắc phục sự cố mà tự Windows tìm ra được. Nó thường được sử dụng để sửa chữa hệ điều hành Windows khi có điều gì đó ngăn cản người dùng khởi động nó. Chức năng này có thể khắc phục được sự cố xảy ra khi có tệp hệ thống nào đó bị hỏng hoặc bị thiếu để sửa được lỗi laptop your pc ran into problem. Để có thể khởi động được chức năng Startup Repair trong trường hợp bạn không thể sử dụng được Windows, bạn sẽ phải dùng đĩa DVD/USB để cài đặt Windows lại cho máy hoặc để làm gián đoạn quá trình khởi động laptop. Nếu bạn có thể có thể vào được Windows hoặc đã khởi động Windows dưới chế độ an toàn mạng thì hãy thực hiện theo các bước như sau:
- Bước 1: Bạn hãy gõ dòng chữ recovery vào thanh tìm kiếm trong Start và rồi sau đó nhấn vào mục Recovery options để có thể mở được chức năng Startup Repair.
- Bước 2: Và bây giờ khi cửa sổ Recovery hiện ra, bạn nhấn vào dòng chữ có tên là Restart now trong mục Advanced startup. Sau đó máy tính xách tay của bạn sẽ tự động khởi động lại.
- Bước 3: Màn hình bạn sẽ hiển thị các lựa chọn trên nền màn hình màu xanh dương. Lúc này bạn hãy chọn mục Troubleshoot để có thể sử dụng Windows lại một cách bình thường.
- Bước 4: Tiếp theo đó bạn click vào mục Advanced options và rồi lại nhấn tiếp tục vào mục Startup Repair. Bây giờ chúng ta sẽ thực sự khởi động được chức năng mình cần.
- Bước 5: Sau khi nhấn vào mục Startup Repair thì Windows sẽ bắt đầu chẩn đoán cho laptop của bạn. Kiểm tra thử xem coi máy bạn có sửa được lỗi laptop your pc ran into problem hay chưa.
Nếu vẫn không thể sửa được thì bạn hãy tiếp tục các cách phía dưới để có thể tìm ra được cách khắc phục lỗi phù hợp với mình hơn.
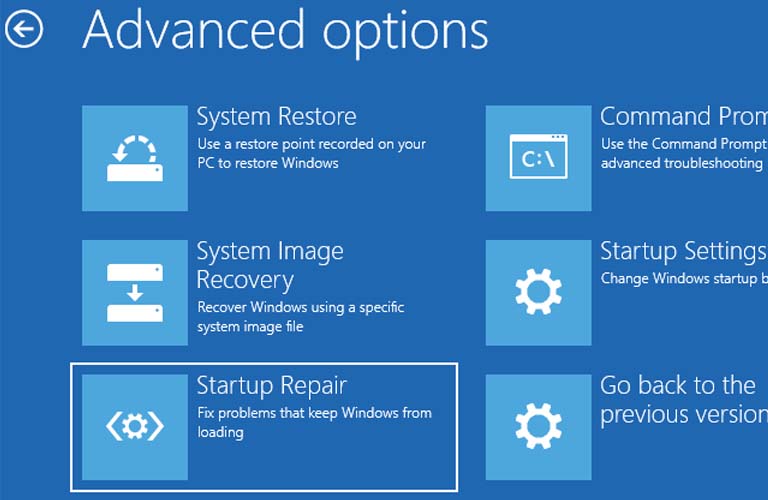
3. Sử dụng System File Checker để sửa lỗi laptop your pc ran into problem
System File Checker là một tiện ích được tích hợp trong Windows để cho phép người dùng rà quét các lỗi xuất hiện trong tệp tin của hệ thống Windows và khôi phục lại các tệp tin dữ liệu đã bị hỏng. Trong phần này, chúng tôi sẽ mô tả chi tiết cách chạy công cụ System File Checker (SFC.exe) để quét các tệp tin hệ thống và sửa chữa những tệp tin bị mất hoặc bị lỗi. Tùy chọn sfc scannow là một trong số các công tác cụ thể có sẵn trong lệnh sfc. Để có thể khởi động được công cụ System File Checker, các bạn sẽ phải thực hiện cẩn thận các bước mà chúng tôi viết dưới đây:
- Bước 1: Tại màn hình giao diện chính của máy bạn vào Start để nhập dòng chữ command prompt vào giao diện tìm kiếm, sau đó click chuột phải vào mục command prompt và chọn Run as administrator.
- Bước 2: Và bây giờ khi cửa sổ mới được mở ra thì bạn gõ dòng chữ sfc /scannow và nhấn Enter rồi sau đó chờ một lát để máy quét các tệp tin.
- Bước 3: Máy quét xong rồi thì bạn hãy khởi động lại laptop của mình và kiểm tra xem có còn bị lỗi laptop your pc ran into problem nữa hay không.
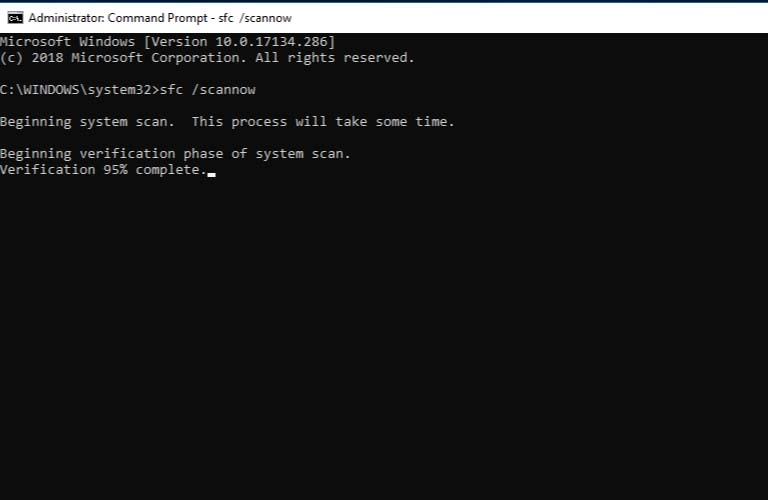
4. Cài đặt lại Drivers cho máy tính của bạn
Là một phần mềm thông báo cho hệ điều hành và các phần mềm khác trong máy cách tương tác cụ thể với phần cứng. Nó đóng vai trò giống như một phiên dịch viên giữa các phần mềm và phần cứng, vì những phần này được tạo ra bởi những nhà sản xuất, công ty hoặc người phát hành khác nhau. Trình điều khiển Driver tạo điều khiển để phần mềm và phần cứng có thể giao tiếp thông suốt mà không gặp cản trở gì. Rất nhiều trường hợp lỗi đã xảy ra trong laptop như không thể gửi và nhận tín hiệu một cách chính xác vì không có sự trợ giúp của Driver.
Nếu trình điều khiển Driver thích hợp không được cài đặt thì những thiết bị bạn đang sử dụng sẽ không hoạt động được bình thường. Và vì thế mà bạn gặp phải tình trạng lỗi laptop your pc ran into problem này với màn hình toàn một màu xanh dương. Nguyên nhân có thể là do trình điều khiển của màn hình, wireless hoặc bộ kết nối ethernet của bạn bị hỏng và cần được cài đặt lại. Sau đây là các bước để bạn có thể sử dụng lại Driver của máy một cách bình thường:
- Bước 1: Tại thanh tìm kiếm trong biểu tượng Start có trên màn hình giao diện chính của laptop, bạn gõ device manager.
- Bước 2: Ở cửa sổ của Device Manager bạn sẽ thấy hàng loạt các danh sách thiết bị được kết nối với máy của mình. Nhưng để có thể biết được nguyên nhân gây nên lỗi được nhắc ở lúc trước thì chúng ta sẽ phải Uninstall lại từng cái một và khởi động lại máy tính mỗi lần bạn gỡ cài đặt một Driver nhất định.
- Bước 3: Click vào những thiết bị bằng chuột phải sau đó chọn Uninstall device. Nếu bạn thấy một cửa sổ xuất hiện ngay sau đó thì hãy tích vào dòng chữ ghi Delete the driver software for this device rồi chọn Uninstall.
- Bước 4: Bạn sẽ phải khởi động lại máy sau khi gỡ cài đặt xong. Kiểm tra xem có còn gặp lỗi màn hình xanh không, nếu vẫn còn xuất hiện thì bạn hãy gỡ cài đặt những thiết bị khác với các bước tương tự.

Lưu ý: Mỗi khi lỗi laptop your pc ran into problem vẫn còn đang hiển thị sau khi bạn gỡ cài đặt tất cả các Driver thì bạn cần cài đặt hoặc cập nhật lại chúng nó. Các bước thực hiện cũng tương tự như Uninstall nhưng thay vì nhấn chọn Uninstall thì bạn chọn mục Update driver. Bạn cũng sẽ gặp một cửa sổ mới mỗi lần cập nhật Driver, sẽ có hai lựa chọn để bạn chọn. Lựa chọn đầu tiên sẽ tìm kiếm trong máy và mạng Internet để cập nhật Driver. Lựa chọn thứ hai sẽ phải tự xác định vị trí và cài đặt theo cách thủ công. Bạn sẽ phải tải xuống trình điều khiển vào máy tính hoặc USB để có thể cài đặt, vì vậy cách này sẽ lâu hơn. Hãy chọn lựa chọn mà mình thích vào làm theo hướng dẫn.

5. Khôi phục lại hệ thống laptop của bạn bằng cách sử dụng Restore Points
Chức năng Restore Points tích hợp trong Windows là cách thức đưa mọi thứ đã được lưu trước đó trong máy của bạn về thời điểm chưa xảy ra lỗi laptop your pc ran into problem. Nhưng với điều kiện là phải phải có một Restore Points đã được ghi lại vào trong hệ thống. Nếu trên laptop của bạn không tồn tại môt Restore Points nào thì chức năng này sẽ không được khởi động. Khi bạn có một Restore Points thì tính năng này sẽ đưa hệ thống của bạn về thời điểm đã lưu mà không ảnh hưởng đến các tệp tin và dữ liệu quan trọng. Thế nên bạn cần kiểm tra lại xem mình có một Restore Points nào trong máy không, nếu có thì chúc mừng bạn. Và ngay sau đây là cách sử dụng tính năng Restore Points này, bạn hãy đọc và thực hiện từng bước thật chính xác:
- Bước 1: Chúng ta cần mở hộp thoại Run, để mở ta có thể dùng tổ hợp phím Windows và R có trên bàn phím. Hoặc bạn cũng có thể tìm kiếm trên thanh công cụ qua biểu tượng Start có trên màn hình giao diện chính.
- Bước 2: Mở được hộp thoại Run xong thì chúng ta nhập lệnh rstrui.exe vào rồi sau đó nhấn Enter để khởi chạy Restore Points.
- Bước 3: Trong cửa sổ System Restore, bạn hãy nhấn vào Next, nếu có điểm khôi phục nào được tạo thì bạn sẽ nhìn thấy một danh sách xuất hiện. Tích vào dòng chữ Show more restore points và bạn sẽ thấy nhiều Restore Points hơn nữa.
- Bước 4: Hãy chọn một Restore Points phù hợp với mình (nó có thể tùy thuộc vào thời gian bạn tạo..) và rồi nhấn Next. Nhớ kỹ là bạn cần phải chọn Restore Points được lưu trước khi xảy ra lỗi laptop your pc ran into problem.
- Bước 5: Xác nhận điểm khôi phục và máy tính của bạn sẽ tự động khôi phục về trạng thái trước khi sự kiện được nêu trong phần mô tả. Nếu thấy hài lòng với lựa chọn của mình thì bạn nhấp vào chữ Finish và hệ thống sẽ bắt đầu thực hiện quá trình khôi phục.

Nếu mà bạn vẫn còn đang bị lỗi laptop your pc ran into problem sau khi thử 5 cách trên thì nên làm gì?
Hy vọng các bạn sau khi đọc xong bài viết có thể tự sửa lỗi cho laptop của mình. Còn đối với những bạn chưa khắc phục được thì chúng ta sẽ có 2 cách cuối, đó là cài đặt lại Windows cho máy của bạn và đem laptop đến các trung tâm sửa chữa. Hãy coi kỹ trước khi cài đặt lại Windows xem là mình thuộc phiên bản nào, bao nhiêu bit. Các bạn có thể gọi điện để được hỗ trợ về phần kỹ thuật qua Hotline: 0906.053.062 (Mr. Tuấn) để đặt câu hỏi. Nhân viên Khoa Quân chúng tôi sẽ phục vụ các bạn chu đáo tận tình. Chúng tôi tin rằng với dàn đội ngũ kỹ thuật đầy kinh nghiệm của mình, chúng tôi sẽ tìm ra lỗi sai cho các bạn và đưa ra những phương án sửa chữa toàn diện nhất.
Nếu các bạn có nhu cầu mua laptop xách tay từ chúng tôi thì hãy liên hệ qua thông tin bên dưới:
Thông tin liên hệ:
Laptop xách tay Khoa Quân
Chi nhánh: TP.HỒ CHÍ MINH
Địa chỉ: 455A Huỳnh Văn Bánh, P.13, Q.Phú Nhuận, TP.Hồ Chí Minh
Hotline sale: 0773.333.338 (Mr Bình)
Kỹ Thuật: 0906.053.062 (Mr Tuấn)
Xem thêm thông tin:
Cách Sửa Lỗi Pin Laptop 0 Available Plugged In Charging
Bài viết liên quan
Laptop văn phòng mỏng nhẹ dành cho nữ công sở
Gần đây, Khoa Quân nhận được rất nhiều tin nhắn riêng từ các bạn gái với cùng một câu hỏi: làm thế nào để chọn được một chiếc laptop phù hợp? Hiểu rằng các bạn không mấy hứng thú với...
Laptop Dell Latitude 5511 Hàng Xách Tay Cao Cấp Giá Tốt
Dell Latitude 5511 là một dòng máy tính xách tay dành cho doanh nhân có khả năng xử lý tốt, khi được trang bị CPU Intel Comet Lake dòng H mạnh mẽ. Máy có thể thực hiện tốt các tác...
Laptop Báo Lỗi AC Power Adapter Nguyên Nhân Cách Xử Lý
Có một số trường hợp nhiều người dùng laptop gặp phải là khi cắm sạc máy tính báo lỗi ac power adapter, lỗi này xảy ra phần lớn là liên quan đến sạc máy tính của bạn. Nó làm cho...














