Khi đang làm việc, học tập và giải trí trên laptop thì bạn lại không thể sử dụng chuột để click. Nếu bạn gặp phải tình trạng này thì có lẽ bạn đã gặp phải lỗi laptop không nhận chuột rồi. Vậy thì để làm sao mới xử lý được lỗi này cho máy? Lý do gây nên lỗi này là gì? Laptop Khoa Quân chúng tôi sẽ chỉ dẫn cho các bạn các mẹo để có thể sửa được lỗi laptop không nhận chuột trong bài biết dưới đây. Các bạn hãy đọc kỹ và thực hiện theo để sử dụng lại chuột như bình thường.
Nguyên nhân dẫn đến lỗi laptop không nhận chuột là gì?
Nguyên nhân dẫn đến lỗi có thể từ nhiều nguồn khác nhau, vì vậy khi bị lỗi các bạn sẽ mất một khoảng thời gian mới tìm ra được lý do mà máy tính xách tay của mình lại dính lỗi này. Vì để tiết kiệm thời gian tìm kiếm của các bạn, chúng tôi đã liệt kê một số nguyên nhân có thể gây ra lỗi laptop không nhận chuột như sau:
- Máy bị đứng, lag nên không thể thực hiện được tác vụ từ chuột.
- Dây kết nối của chuột với máy tính bị hỏng.
- Driver của chuột chưa được cập nhật mới hoặc không phù hợp với máy.
- Cổng kết nối bị lỗi hoặc do chuột đã bị hư.

8 mẹo hay hữu ích để sửa lỗi laptop không nhận chuột
Sau khi các bạn đã biết được các nguyên nhân có thể gây ra lỗi thì các mẹo mà chúng tôi liệt kê dưới đây sẽ giúp sửa lỗi cho các bạn 1 cách nhanh chóng và hiệu quả nhất:
1. Kiểm tra lại kết nối của chuột
Với thời buổi công nghệ hiện đại thời nay thì ngoài chuột sử dụng dây để kết nối thì sẽ có loại chuột không dây. Thế nên chúng tôi sẽ phân thành hai loại để các bạn dễ thực hiện việc sửa lỗi laptop không nhận chuột. Cách bạn xác định loại chuột mà mình đang sử dụng dưới đây:
- Chuột có dây cắm: nếu bạn đang sử dụng loại có dây cắm vào máy thì hãy rút dây ra khỏi ổ cắm USB. Sau khi rút xong các bạn chờ một vài giây rồi cắm lại. Nếu vẫn chưa có tiến triển gì thì bạn kiểm tra lại ổ cắm USB trên máy có thông thoáng và sạch sẽ chưa. Việc không vệ sinh cho những ổ cắm sẽ làm bụi bẩn bám vào gây tắc và cản trở độ nhạy của các thiết bị khi cắm vào.
- Chuột không dây: đối với chuột không dây thì trước tiên các bạn cần kiểm tra xem pin mà bạn sử dụng đã hết pin hay chưa, nếu đã hết thì phải thay pin mới. Kiểm tra xem khoảng cách từ chuột đến máy có bị vật gì cản trở hay không, nếu có thì nên di chuyển vật đó sang chỗ khác.

2. Cập nhật hoặc gỡ cài đặt lại cho Driver của chuột
Mọi kết nối đều thông qua Driver, cho nên khi khi thấy lỗi xuất hiện chúng ta hầu như đều có thể dùng Driver để xử lý ổn thỏa. Lý do Driver có thể khắc phục được lỗi laptop không nhận chuột là vì khi có thiết bị hoặc phần mềm cần kết nối với máy, nó sẽ làm trung gian phiên dịch ngôn ngữ cho các thiết bị đó. Thế nên để không cho lỗi này diễn ra lần nữa thì các bạn cần cập nhật hoặc gỡ cài đặt lại Driver cho chuột của máy mình. Và sau đây là các bước để bạn thực hiện việc gỡ và cập nhật lại Driver:
- Bước 1: Trong thanh tìm kiếm tại biểu tượng Start có trên màn hình giao diện của laptop, các bạn gõ vào dòng chữ device manager.
- Bước 2: Một cửa sổ sẽ được hiện ra và có tên là Device Manager. Ở bên tay trái các bạn sẽ thấy hàng loạt các danh sách thiết bị được kết nối với laptop của mình. Đến đây thì các bạn hãy tìm mục Mice and other pointing devices để có thể thực hiện các bước kế tiếp.
- Bước 3: Trong những mục xuất hiện sau khi bạn chọn Mice and other pointing devices thì các bạn các bạn click chuột phải vào từng biểu tượng đó để tiến hành gỡ.
- Bước 4: Sau khi click xong thì các bạn chọn mục Uninstall để máy tiến hành gỡ những Driver không cần thiết. Nếu thấy xuất hiện hộp thoại mới bạn chọn Delete the driver software for this device và nhấn OK để tiếp tục.

Chú ý: Để có thể cập nhật Driver của chuột, các bạn thay vì chọn Uninstall trong bước trên thì hãy chọn mục Update Driver và chọn Search automatically for updated driver software khi cửa sổ Update Driver xuất hiện.
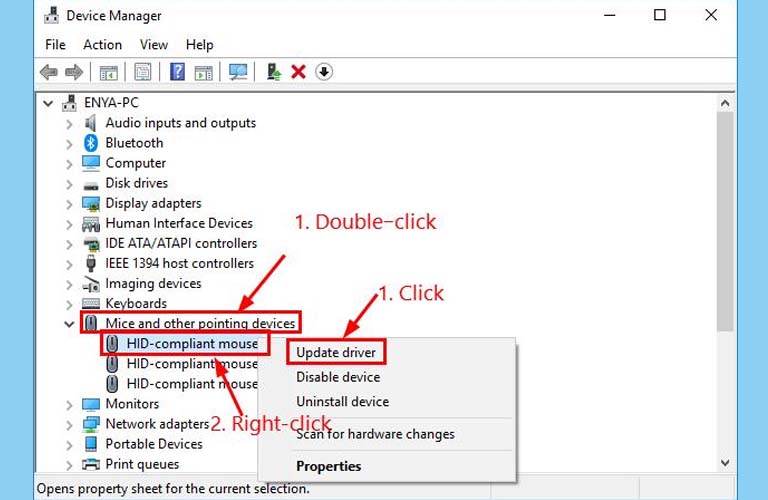
3. Khởi động lại laptop của bạn
Những lỗi nhỏ thì thường sử dụng cách khởi động lại máy, vì chúng vừa nhanh vừa dễ thực hiện và đôi khi sẽ có tác dụng. Hành động khởi động lại máy này sẽ đưa laptop về trạng thái ổn định hơn và reset lại các tính năng có trong máy mà không làm ảnh hưởng gì đến phần cứng. Nếu như bạn chưa thực hiện thì hãy làm thử cách này thử xem, vì biết đâu lại sửa được lỗi máy tính không nhận chuột. Mặc dù cách này có vẻ đơn giản nhưng các bạn cũng không mất gì khi thực hiện cả. Sau khi đã tắt nguồn máy tính xách tay, các bạn hãy chờ trong khoảng thời gian từ 2 đến 4 tiếng, việc này sẽ làm máy được nghỉ ngơi. Hoặc có thể chờ đến khi không còn thấy máy bị nóng.

4. Sử dụng công cụ Services trên Windows
Các thiết bị thông qua cổng USB có thể sử dụng quá mức tài nguyên cho phép của Windows, vì nó sử dụng được chức năng Human Interface Device Service. Dịch vụ này sẽ có thể là nguyên nhân gây ra lỗi máy tính không nhận chuột. Cho nên để sửa được lỗi này các bạn cần phải kiểm tra xem chức năng Human Interface Device Service có đang hoạt động hay không bằng cách sử dụng cửa sổ Services. Và dưới đây là các bước chi tiết để các bạn có thể dùng được Services:
- Bước 1: Các bạn có thể gõ cụm từ services.msc vào thanh tìm kiếm trong biểu tượng Start ở màn hình chính. Ngoài ra các bạn có thể click chuột phải vào thanh Taskbar bên dưới màn hình laptop rồi chọn mục Task Manager (hoặc Start Task Manager), sau đó chuyển sang tab Services rồi tìm dòng chữ Services… (hoặc Open services text) để mở cửa sổ mới.
- Bước 2: Sau khi mở được cửa sổ Services thì ta cuộn xuống dưới tìm dòng chữ có tên là Human Interface Device Service, nếu bạn lúc này thấy bên cạnh nó hiện chữ Automatic thì phần mềm vẫn đang hoạt động bình thường. Nếu không ta cần thay đổi cho nó.
- Bước 3: Để đặt lại trạng thái Automatic cho tab này các bạn hãy nhấn chuột phải vào dòng chữ Human Interface Device Service và chọn mục Properties để mở hộp thoại cần thao tác.

- Bước 4: Trong hộp thoại mới vừa mở ra, các bạn tìm dòng chữ Startup type và chọn mục Automatic.
- Bước 5: Sau khi các bạn thoát ra khỏi hộp thoại kia, chúng ta lại click chuột phải vào Human Interface Device Service và chọn mục Restart.
- Bước 6: Thực hiện xong thì bạn khởi động lại laptop của mình và kiểm tra xem chuột trên máy tính hoạt động như bình thường được chưa.
Nhưng nếu thực hiện xong mà không thấy có tác dụng thì các bạn hãy thực hiện các cách tiếp theo.
5. Nhấn phím Num Lock để sửa lỗi laptop không nhận chuột
Với trường hợp máy bị đứng hoặc lag thì các bạn có thể sử dụng phím Num Lock có trên bàn phím để khắc phục lỗi laptop không nhận chuột. Khi các bạn nhấn phím Num Lock liên tục, nếu bạn thấy đèn Led hiển thị của Num Lock trên bàn phím của bạn sẽ bật và tắt theo thì máy vẫn ổn. Nếu đèn Led này không thay đổi khi bạn nhấn thì máy tính xách tay của bạn chắc chắn đã bị treo. Có nghĩa là tất cả phần cứng trên máy tính (bao gồm cả chuột) sẽ không sử dụng được. Chúng ta sẽ khởi động lại máy tính để giải quyết vấn đề này. Nếu laptop của bạn không có đèn báo, hãy chuyển sang phần tiếp theo của phần này.

6. Sử dụng tổ hợp phím Ctrl + Alt + Del
Nếu bàn phím của bạn không bao gồm đèn Led được mô tả trong phần trước, tại bất kỳ đâu trong Windows, bạn hãy nhấn đồng thời các phím Ctrl + Alt + Del để sửa lỗi laptop không nhận chuột. Hành động này sẽ hiển thị màn hình tùy chọn Windows có màu xanh lam. Bạn có thể thoát khỏi menu này bằng cách nhấn phím Esc. Nếu bạn không được đưa đến màn hình xanh trong vòng vài giây sau khi thực hiện thì máy tính của bạn đã bị treo rồi. Lúc này các bạn hãy khởi động lại máy tính xách tay của mình để có thể giải quyết được vấn đề này.

7. Tắt chức năng Tablet PC Input Services
Cũng giống như chức năng Human Interface Device Service thì Tablet PC Input Services sẽ cản trở chuột của bạn hoạt động bình thường. Thế nên các bạn cần tắt nó đi. Chúng tôi sẽ hướng dẫn các bạn các bước tắt chức năng này đi, nhưng bởi vì bước đầu thực hiện giống như các bước bạn từng thực hiện ở cách số 4 nên chúng tôi sẽ rút gọn quá trình. Để có thể tắt được chức năng Tablet PC Input Services chúng ta vào lại hộp thoại Services rồi tìm dòng chữ Tablet PC Input Services. Sau đó các bạn click chuột phải chọn Properties tại dòng chữ Startup type chọn mục Disable để tắt chức năng Tablet PC Input Services đi.

8. Thay chuột mới
Nếu tất cả các mẹo trên không hữu dụng với các bạn thì có lẽ nguyên nhân gây ra lỗi chính là vì chuột của bạn đã bị hư và nó không còn khả năng hoạt động nữa. Với tình trạng này thì bạn nên mượn chuột của người thân, bạn bè để sử dụng tạm và sau đó mua mới. Nhưng để chắc chắn hơn thì bạn có thể đem chuột gắn vào một chiếc máy tính xách tay khác để kiểm tra xem chuột có còn hoạt động hay không. Sau khi đã kiểm tra xong mà vẫn không thể dùng được chuột thì bạn đã biết mình phải làm gì tiếp theo rồi đấy.

Hy vọng các bạn thông qua bài viết này có thể sửa được lỗi laptop không nhận chuột. Và nếu các bạn thấy cần thì có thể liên hệ với chúng tôi để được hỗ trợ về phần kỹ thuật qua Hotline: 0906.053.062 (Mr. Tuấn) để đặt câu hỏi. Nhân viên laptop xách tay Khoa Quân chúng tôi sẽ phục vụ các bạn chu đáo tận tình. Chúng tôi tin rằng với dàn đội ngũ kỹ thuật đầy kinh nghiệm của mình, chúng tôi sẽ tìm ra lỗi sai cho các bạn và đưa ra những phương án sửa chữa toàn diện nhất.
Chúc các bạn thực hiện việc khắc phục lỗi thành công. Nếu các bạn có nhu cầu mua laptop xách tay từ chúng tôi thì hãy liên hệ qua thông tin bên dưới:
Thông tin liên hệ:
Laptop xách tay Khoa Quân
Chi nhánh: TP.HỒ CHÍ MINH
Địa chỉ: 455A Huỳnh Văn Bánh, P.13, Q.Phú Nhuận, TP.Hồ Chí Minh
Hotline sale: 0773.333.338 (Mr Bình)
Kỹ Thuật: 0906.053.062 (Mr Tuấn)
Xem thêm:
Lỗi Loa Laptop Không Có Âm Thanh Nguyên Nhân, Cách Sửa
Bài viết liên quan
Laptop văn phòng mỏng nhẹ dành cho nữ công sở
Gần đây, Khoa Quân nhận được rất nhiều tin nhắn riêng từ các bạn gái với cùng một câu hỏi: làm thế nào để chọn được một chiếc laptop phù hợp? Hiểu rằng các bạn không mấy hứng thú với...
Laptop Dell Latitude 5511 Hàng Xách Tay Cao Cấp Giá Tốt
Dell Latitude 5511 là một dòng máy tính xách tay dành cho doanh nhân có khả năng xử lý tốt, khi được trang bị CPU Intel Comet Lake dòng H mạnh mẽ. Máy có thể thực hiện tốt các tác...
Laptop Báo Lỗi AC Power Adapter Nguyên Nhân Cách Xử Lý
Có một số trường hợp nhiều người dùng laptop gặp phải là khi cắm sạc máy tính báo lỗi ac power adapter, lỗi này xảy ra phần lớn là liên quan đến sạc máy tính của bạn. Nó làm cho...














