Bàn phím laptop không gõ được số sửa như thế nào? Tại sao lỗi này lại xuất hiện khi các bạn sử dụng máy tính? Cửa hàng Laptop xách tay Khoa Quân chúng tôi sẽ giúp các bạn khắc phục việc bàn phím laptop không gõ được số và giải thích lý do mà chuyện này lại diễn ra trên máy tính của bạn ngay trong bài viết này.
Lý do mà bàn phím laptop không gõ được số là gì?
Không gõ được số sẽ ảnh hưởng tới việc các bạn sử dụng laptop, vì rất nhiều công việc hiện nay cần có số mới có thể giải quyết được. Nhưng cũng không nên quá vội vàng đi tìm cách sửa chữa ngay, các bạn cần phải biết được lý do mà laptop của bạn lại không thể gõ được số trước đã. Theo những gì chúng tôi tìm hiểu, có khá là nhiều nguyên dẫn đến lỗi này. Vì vậy, chúng tôi sẽ đưa ra những lý do chính yếu và có khả năng cao nhất gây ra lỗi để các bạn kiểm tra thử. Bên dưới là những nguyên nhân của việc bạn không thể gõ được số cho máy tính của mình:
- Do bạn cài đặt hệ điều hành Windows không đúng hoặc không phù hợp với máy.
- Trong lúc sử dụng laptop đã vô tình nhấn nhầm các tổ hợp phím.
- Driver bàn phím của bạn đang dùng chưa được cập nhật mới nên mới không gõ được số.
- Phím NumLock chưa được bật hoặc đã bị vô hiệu hóa nên số mới không xuất hiện khi các bạn gõ.

6 Cách khắc phục lỗi bàn phím laptop không gõ được số
Theo như những gì chúng tôi đã nói ở phần tìm hiểu nguyên nhân dẫn đến việc laptop bạn không gõ được số, bây giờ là lúc các bạn cần bắt tay vào sửa lỗi rồi. Các cách khắc phục lỗi mà chúng tôi nêu trong phần này hầu hết đều có thể thực hiện tại nhà và không ảnh hưởng đến hoạt động của máy. Tuy nhiên, các bạn cũng cần thực hiện đúng và đủ theo những gì chúng tôi đã viết. Chúc các bạn sửa lỗi bàn phím laptop không gõ được số thành công.
1. Sử dụng tổ hợp phím để khắc phục
Trong lúc làm việc có thể đã vô tình nhấn sai tổ hợp phím làm cho máy không thể gõ được ra số. Để có thể sử dụng lại bàn phím lại như cũ, các bạn cần nhấn hai phím Alt + Shift cùng lúc. Khi mà các bạn nhấn nhớ để ý xem phần thanh Taskbar đã hiển thị VI sang EN chưa, nếu chưa thì sẽ cần phải nhấn thêm Alt + Shift vài lần nữa cho đến khi bạn thấy nó chuyển sang biểu tượng EN. Vì một số lý do khách quan, bộ chữ cái VI mà chúng ta sử dụng không cho phép xuất ra số, thế nên các bạn cần chuyển sang bộ chữ EN.

2. Mở lại phím NumLock đã bị lỗi
Việc phím NumLock không sử dụng được sẽ gây ra việc các bạn không đánh ra được số trên máy tính của mình. Trước khi có thể đi sâu vào việc sửa lại phím NumLock, các bạn cần phải tìm phím này trên bàn phím laptop và nhấn thử vào đó rồi kiểm tra lại thử mình đã có thể gõ số lại chưa. Còn trong trường hợp vẫn chưa thể gõ lại thì chúng ta sẽ tiến hành sửa phím NumLock tận gốc. Và sau đây là các bước bạn có thể thực hiện được việc sửa lỗi:
- Bước 1: Các bạn mở cửa sổ Run bằng hai phím Windows và R rồi tiếp theo là gõ regedit vào phần Open và nhấn Enter hoặc OK.
- Bước 2: Cửa sổ có tên Registry Editor hiển thị trước màn hình thì lúc này các bạn bấm vào các mục như sau HKEY_CURRENT_USER, Control Panel, Keyboard.
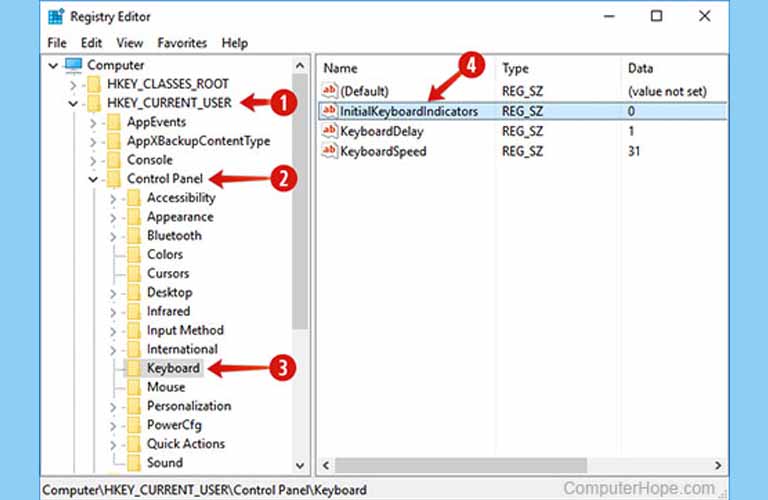
- Bước 3: Trong phần Keyboard bên tay phải các bạn click chuột phải vào tệp có tên là InitialKeyboardIndicators và nhấn Modify.
- Bước 4: Tại hộp thoại Edit String, các bạn đổi giá trị Value data thành 0 (nếu muốn tắt NumLock mỗi khi máy tính khởi động) hoặc 2 (nếu muốn bật NumLock khi máy tính khởi động).
- Bước 5: Cuối cùng là nhấn OK để các thay đổi vừa thiết lập được lưu lại.
Trong những lần khởi động máy về sau các bạn không phải nhớ xem mình đã bật hoặc tắt phím NumLock hay chưa.

3. Tắt chế độ Mouse Keys
Một trong những nguyên nhân khó chịu dẫn đến lỗi không gõ được số đó chính là laptop đang bật chế độ Mouse Keys. Chế độ này sẽ thường được gán vào các phím số trên bàn phím máy tính cho nên khi chế độ này được bật thì bạn không thể gõ được số vì nó đã chuyển sang con trỏ chuột rồi. Chúng ta có thể tắt chế độ Mouse Key bằng các bước mà chúng tôi ghi dưới đây:
- Bước 1: Đầu tiên các bạn mở cửa sổ Run, chúng ta có thể dụng tổ hợp phím Windows và R để mở. Tiếp theo là các bạn gõ từ control vào ô trống và nhấn Enter hoặc OK.
- Bước 2: Sau đó các bạn tìm mục Ease of Access Center rồi sau đó chọn dòng chữ Change how your keyboard works.
- Bước 3: Trong phần Control the mouse with the keyboard thì các bạn bỏ tích ở mục Turn ON Mouse Keys rồi nhấn Apply và sau đó là OK để lưu lại cài đặt.
- Bước 4: Bây giờ thì các bạn kiểm tra lại thử máy đã gõ được số hay chưa.
Nếu như cách này vẫn chưa hiệu nghiệm thì các bạn cứ thử thêm những cách khác ngay bên dưới để có thể sửa được lỗi.

3. Khởi động công cụ sửa lỗi Troubleshoot
Công cụ tự tìm và sửa lỗi Troubleshoot này có lẽ sẽ khắc phục được việc các bạn không gõ được số trên laptop. Đây là công cụ hữu ích, dễ dùng mà hệ điều hành Windows cài đặt sẵn trước đó để phòng hờ những lúc cần sử dụng để sửa lỗi. Các bước để khởi động công cụ này rất đơn giản và được thực hiện như sau:
Hệ điều hành Windows 7:
- Bước 1: Mọi người có thể vào thanh tìm kiếm trong Start và gõ troubleshoot rồi chọn mục Troubleshooting.
- Bước 2: Trong phần Hardware and Sound, các bạn chọn dòng Configure a device.
- Bước 3: Sau khi hiển thị cửa sổ mới lên các bạn nhấn Next để máy bắt đầu tìm lỗi.
- Bước 4: Hệ thống tìm được lỗi xong thì các bạn thoát ra ngoài và kiểm tra lại bàn phím số của laptop.
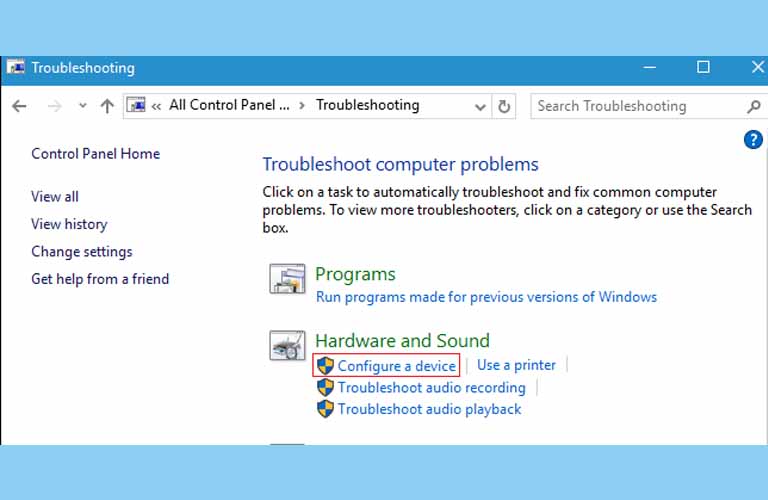
Hệ điều hành Windows 10:
- Bước 1: Bạn vào biểu tượng Windows nhấn chọn phần Settings tiếp theo nhấn Updates and Security và chuyển sang mục Troubleshoot. Hoặc các bạn có thể dùng hai phím Windows và I để có thể vào nhanh phần cài đặt.
- Bước 2: Lúc này hãy bấm vào mục Keyboard từ danh sách các thiết bị của Troubleshooter và chọn dòng Run the troubleshooter.
- Bước 3: Chúng ta sẽ chờ cho hệ thống chạy và sau đó các bạn thử lại xem mình gõ được số được chưa.
Công cụ này rất thích hợp để sửa các lỗi về phần mềm như lỗi laptop không gõ được số mà bạn đang vướng phải bây giờ.

4. Cập nhật Driver bàn phím cho laptop
Thiết bị nào khi được sử dụng trong laptop đều cần có một Driver riêng mới sử dụng được, có thể vì chưa được cập nhật cho nên bạn gõ bàn phím không hiện ra số. Cách khắc phục thì tất nhiên là các bạn phải cập nhật lại Driver rồi và sau đây là trình tự hướng dẫn các bước thực hiện việc cập nhật mới cho Driver bàn phím:
- Bước 1: Vào biểu tượng Start gõ device manager hoặc các bạn có thể nhấn tổ hợp phím Windows và R rồi gõ devmgmt.msc để mở được cửa sổ Device Manager một các nhanh chóng.
- Bước 2: Mở lên được rồi thì các bạn tìm mục Keyboard và click chuột phải vào thiết bị bàn phím mình đang dùng rồi nhấn Update driver software.
- Bước 3: Xong rồi thì các bạn chờ cho hệ thống cập nhật và sau đó khởi động lại máy để kiểm tra.
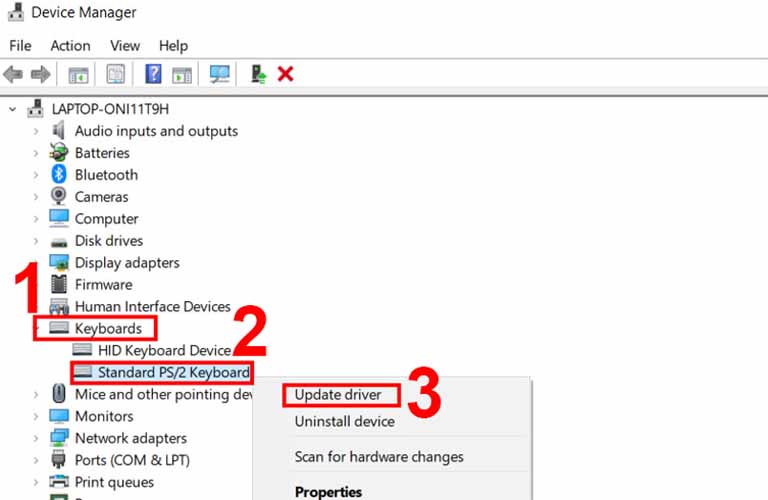
5. Cập nhật các phần mềm hệ thống trong máy tính xách tay
Phần mềm hệ thống cũng cần được cập nhật thường xuyên, nếu bạn đã lâu rồi chưa làm điều này thì nên làm ngay để có thể sửa được lỗi bàn phím laptop không gõ được số. Chúng tôi đã viết từng bước thật chi tiết để các bạn có thể cập nhật được các phần mềm hệ thống máy tính của mình. Và sau đây là các bước đó:
- Bước 1: Tại thanh Taskbar, các bạn nhấn vào biểu tượng Windows và gõ vào thanh tìm kiếm chữ Windows Update.
- Bước 2: Các bạn khi đã vào được cửa sổ cập nhật phần mềm hệ thống thì các bạn nhấn vào Install updates và để cho máy tự động cập nhật và cài đặt.
- Bước 3: Khi hệ thống đã chạy hoàn tất, các bạn nhớ khởi động lại máy tính của mình.

6. Cài lại Windows để sửa lỗi bàn phím laptop không gõ được số
Hệ điều hành Windows khi trong quá trình cài đặt sẽ đôi lúc xảy ra những thiếu sót, các bạn nếu thấy các cách ở trên không dùng được thì có thể nghĩ đến việc cài đặt lại hệ điều hành cho laptop của mình. Nhưng để đảm bảo sau khi cài mới Windows không bị mất một tệp tin quan trọng nào đó, các bạn cần sao chép, lưu trữ chúng trong thẻ nhớ hoặc USB. Với một số bạn nếu quen thuộc với việc cài đặt lại Windows thì nên kiểm tra lại xem phiên bản Windows mình sắp cài đặt lại có phù hợp với máy hay không. Đối với những bạn không biết cài hệ điều hành Windows thì có thể nhờ người khác thực hiện giùm, không có thì hãy đem máy ra tiệm để họ thực hiện. Không nên tự mình thực hiện khi không biết cách để tránh tình trạng sai sót, hư hỏng.
Không sửa được lỗi tại nhà thì các bạn nên làm gì?
Mặc dù sử dụng tất các cách sửa lỗi, nhưng các bạn vẫn không thể khắc phục được việc máy tính của mình không gõ ra số được. Lúc này thì nguyên nhân dẫn đến lỗi đã trở nên nặng hơn và các bạn không thể tự mình sửa lỗi được nữa. Lỗi không gõ được số có lẽ đã liên quan đến phần cứng của laptop và cụ thể là bo mạch chính bên dưới bàn phím. Việc gỡ máy tính xách tay ra để sửa chữa là điều bất khả thi đối với những bạn không hiểu chuyên sâu về sửa chữa thiết bị điện tử. Do đó, các bạn tốt nhất nên đem laptop của mình đến các cơ sở sửa máy tính hoặc trung tâm bảo hành uy tín nào đó để kỹ thuật viên ở đó có thể hỗ trợ được cho bạn một cách hiệu quả. Các bạn tuyệt đối không nên cố sửa lỗi ngay tại nhà, chúng tôi mong các bạn có thể bình tĩnh suy xét những lợi và hại khi thực hiện việc tự sửa laptop.
Hy vọng sau khi đọc bài viết về bàn phím laptop không gõ được số này các bạn có thể thực hiện việc khắc phục lỗi thành công. Các bạn sau khi xem xong bài viết có thể liên hệ trực tiếp với chúng tôi để được hỗ trợ thêm về phần kỹ thuật qua Hotline: 0906.053.062 (Mr. Tuấn) và đặt câu hỏi. Nhân viên tại cửa hàng laptop cũ cao cấp Khoa Quân chúng tôi sẽ phục vụ các bạn thật chu đáo tận tình. Với dàn đội ngũ kỹ thuật đầy kinh nghiệm của mình, chúng tôi tin rằng mình sẽ tìm ra lỗi sai cho các bạn và đưa ra những phương án sửa chữa toàn diện và hiệu quả nhất.
Nếu các bạn có nhu cầu mua laptop xách tay từ chúng tôi thì hãy liên hệ qua thông tin bên dưới:
Thông tin liên hệ:
Laptop xách tay Khoa Quân
Chi nhánh: TP.HỒ CHÍ MINH
Địa chỉ: 455A Huỳnh Văn Bánh, P.13, Q.Phú Nhuận, TP.Hồ Chí Minh
Hotline sale: 0773.333.338 (Mr Bình)
Kỹ Thuật: 0906.053.062 (Mr Tuấn)
Xem thêm:
[Tổng Hợp] Lỗi Phím Laptop Thường Gặp Phải Khi Sử Dụng
Bài viết liên quan
Laptop văn phòng mỏng nhẹ dành cho nữ công sở
Gần đây, Khoa Quân nhận được rất nhiều tin nhắn riêng từ các bạn gái với cùng một câu hỏi: làm thế nào để chọn được một chiếc laptop phù hợp? Hiểu rằng các bạn không mấy hứng thú với...
Laptop Dell Latitude 5511 Hàng Xách Tay Cao Cấp Giá Tốt
Dell Latitude 5511 là một dòng máy tính xách tay dành cho doanh nhân có khả năng xử lý tốt, khi được trang bị CPU Intel Comet Lake dòng H mạnh mẽ. Máy có thể thực hiện tốt các tác...
Laptop Báo Lỗi AC Power Adapter Nguyên Nhân Cách Xử Lý
Có một số trường hợp nhiều người dùng laptop gặp phải là khi cắm sạc máy tính báo lỗi ac power adapter, lỗi này xảy ra phần lớn là liên quan đến sạc máy tính của bạn. Nó làm cho...














